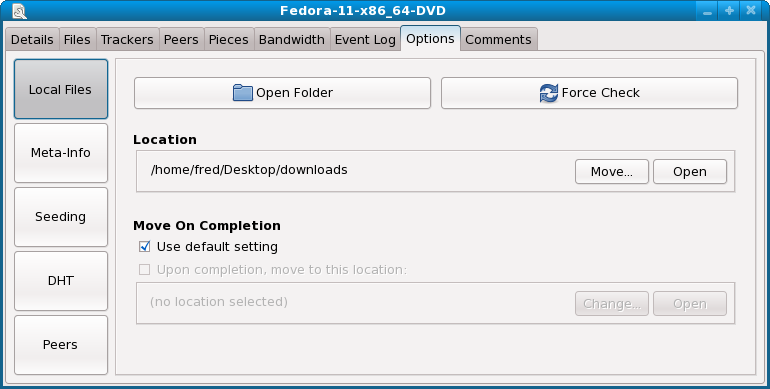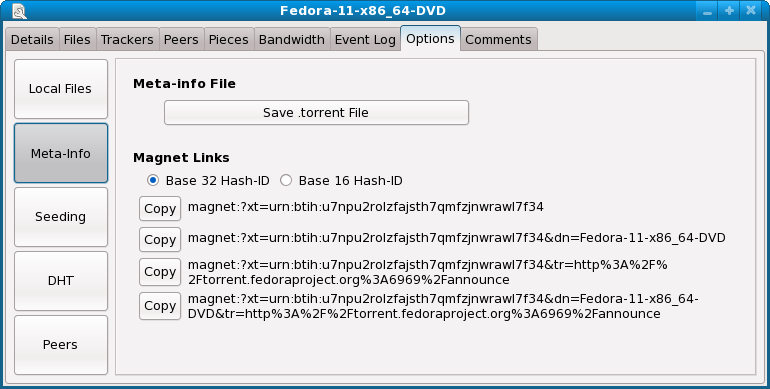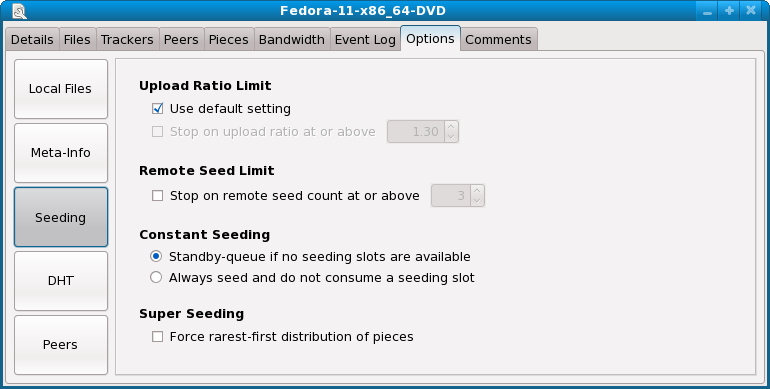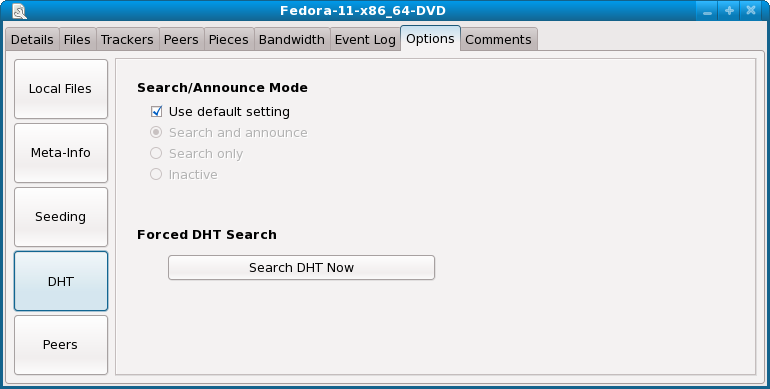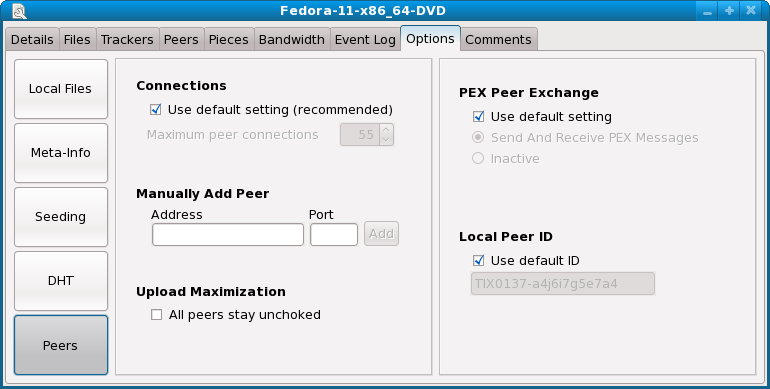Five buttons are provided on the left side to switch between pages.
These options relate to saved downloading/seeding files on your local machine.
Open button
If the transfer contains a single file, the 'Open' button will launch the file in your operating system. Note that what program is used to open that file is determined by your operating system, and that files with dangerous extensions (such as .exe or .scr) will not be launched. If this button is disabled, it may also be because the file does not yet exist or is inaccessible.
Open Folder button
For transfers that contain multiple files, this button will open the containing folder in your operating system. If this button is disabled, it may be because the local folder/files do not yet exist or are inaccessible.
Force Check / Stop Checking button
This button will initiate or cancel a redundant check of local downloaded files. This is usually not needed because the system checks each piece as it is completed and saved, and also tracks file last-modified times to detect changes to downloaded files outside of Tixati.
Location
Using these controls it is possible to change the location where the downloaded files for the selected transfer are stored. If the location is on a different hard-drive partition, it may take several minutes to complete the move, although normal peer to peer transfer operations will continue uninterrupted.
Move On Completion
These controls will allow the user to override the default setting for this transfer only. The default setting for all transfers can be changed in the Settings View under the 'File Management' tab. Moves between different hard-drive partition can take several minutes, although normal peer to peer transfer operations will continue uninterrupted.
Meta-Info is the information that describes the download, such as file names, sizes, piece size, and SHA1 hashes of all pieces.
Save .torrent File
This button will open a window to select the location and file name for the new .torrent file. Torrent files contain all meta-info for this transfer, and can be sent to other users to allow them to quickly join the swarm.
Magnet Links
Magnet links are a lighter alternative to .torrent files. They can be used in places where it is not practical to use a .torrent file that is several thousand bytes, but are less reliable due to the fact that the full meta-info must be downloaded from other peers in the swarm before regular file transfer can commence.
Base-32 hash-ids are shorter than base-16, but not all clients support them.
The link on the bottom contains optional tracker and display-name information and should be used when possible, however the other versions are provided if a shorter link is required.
When a file download is complete, the transfer stays active and 'seeds' the swarm with the downloaded data. This helps other peers in the swarm obtain the complete download.
Upload Ratio Limit
These controls override the default setting for this transfer only. When the upload ratio shown in the
Transfer Properties - Details view exceeds the specified value, the transfer will halt, just as if the 'Stop' button was pushed.
This setting is useful for initial seeding of a new swarm. Once the specified number of seeds are active in the swarm, at the same time, the transfer will be stopped.
Constant Seeding
Normally, seeding transfers will be paused by the system (standby queued) when the 'Upload Slots' setting has been exceeded. Transfers that are set to 'Constant Seeding' will never be paused by the system and do not consume upload slots.
Super Seeding
This setting is useful for initial seeding of a new swarm. This will force peers to download pieces in a well-distributed pattern, which reduces the amount of outgoing pieces that need to be sent before peers complete downloading and become additional seeds.
DHT stands for 'Distributed Hash Table', and is a decentralized method to find other peers without the use of a tracker. For more information about DHT, see the
DHT View help page.
Note that transfers marked 'Private' will not use the DHT.
Search / Announce Mode
These controls override the default setting for this transfer only. 'Search and announce' will announce the local client to the DHT when searching for other peers is complete, allowing other peers searching the DHT to find and connect to the local client. 'Search only' is generally not needed but is provided for situations where the user would not like to have their IP announced into the DHT. 'Inactive' will completely stop this transfer from utilizing DHT.
Forced DHT Search
This button will tell the system to search/announce into the DHT as soon as possible. The system will queue searches if more than 5 are concurrently requested. Normally it is not necessary to force DHT searches. The system automatically schedules searches with an intelligent algorithm that takes into account the current number of connections, time since last search, and level of completion.
Connections
This controls how many outgoing connections are made, and how fast they are made. It also limits the amount of incoming connections that are accepted. Tixati will attempt to always use about 70% of the maximum, and will actively make outgoing connections until that figure is met. Incoming connections will be rejected if the maximum connection limit has been reached. This can also be set globally for all transfers in the
Settings - Network - Connections section.
These controls override the default setting for this transfer only. PEX is a protocol extension that allows peers to exchange addresses of other peers with each other, in order to maximize the visibility between peers in the swarm.
Manually Add Peer
A new peer can be created and inserted into the main list using these controls. If there is already a peer in the list with the same IP, that peer's port number will be updated if the specified one is different.
Peer ID
The peer ID is a 20-byte string transmitted to other peers when a connection is made. It is also included in announcements to trackers. It is generally unimportant what this is, but the first few characters identify the client software that is being used. By default, the remainder of the ID is randomized between sessions.
Upload Maximization
This option will unchoke all peers at all times. This is useful for users that are trying to boost their upload ratio.