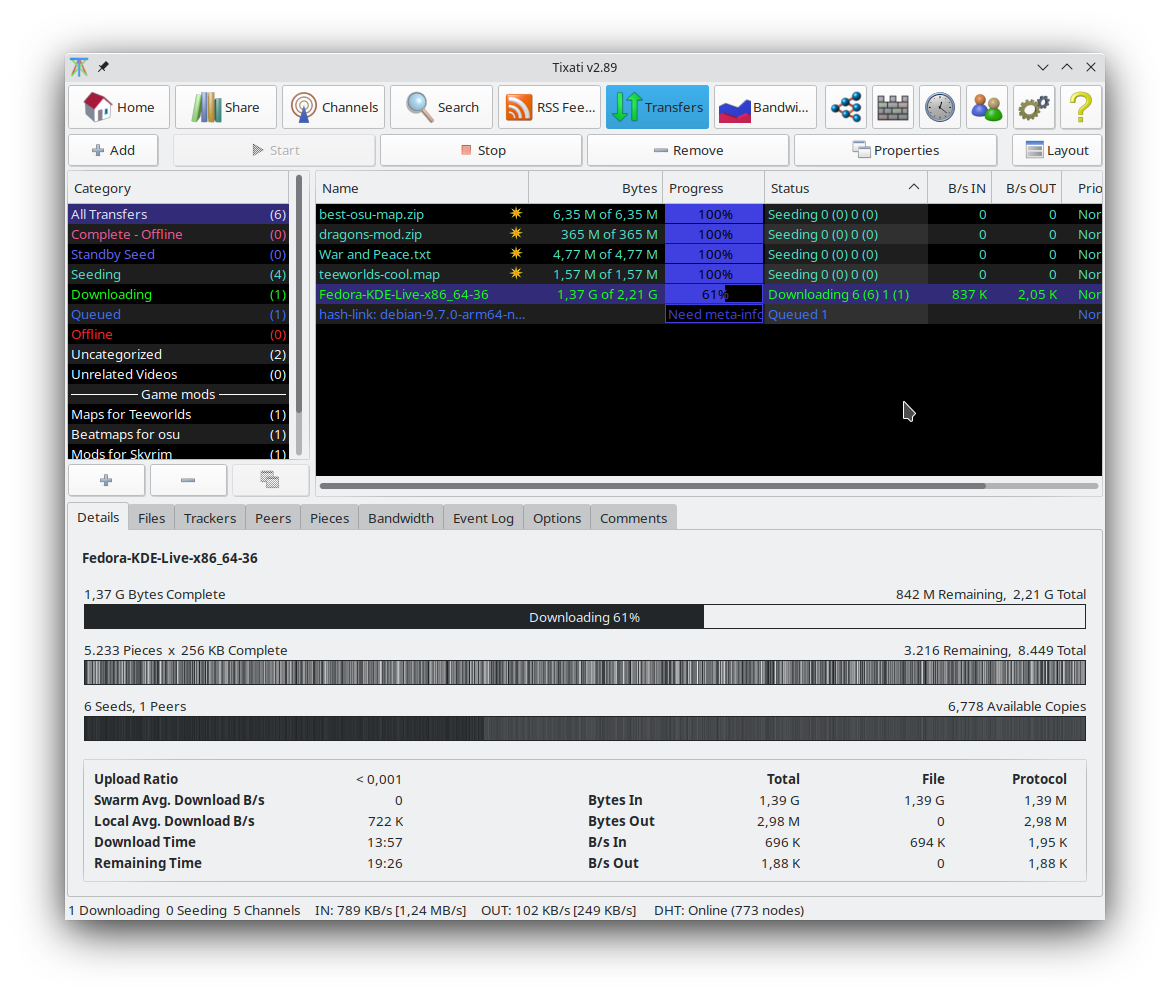A transfer can be selected by left-clicking it. Multiple transfers can be selected by holding down the CTRL key when clicking, which will allow a cumulative selection.
The divider between the upper view and lower property tabs or between upper and lower split-views can be dragged up and down by holding the left mouse button down.
The information tabs at the bottom of the view (if enabled) will show data for a transfer when one (and only one) is selected. Visit the
Transfer Properties help page for more details.
The main transfers list has several columns:
Name
This is the name of the transfer. It will usually correspond to the folder or file name used for the locally downloaded file(s).
If you see a
lock icon next to a name, it indicates a 'private' torrent. This means DHT and PEX will not be used for this transfer. This is meant to control access to the swarm via the tracker.
If you see a blue barcode icon next to a name, it indicates a partially downloaded torrent. This means that when the transfer was added, the user chose to download only some of the files / folders.
If you see a
'created' icon next to a name, it indicates the transfer was created from local files.
This column shows the amount of file bytes actually downloaded and the total file bytes in the complete transfer.
Progress
This shows the proportion of the download that is complete, or during the 'Checking' procedure the proportion of the locally downloaded files that have completed scanning. This column will also flash status messages when a transfer has been created from a magnet-link and it is attempting to acquire meta-data from other peers.
Status
This shows the current status of the transfer, seed/peer counts, and will also flash other brief messages when moving local files or searching the DHT. Transfers that are queued can be re-ordered by dragging and dropping.
B/s IN and B/s OUT
Priority
This column shows the bandwidth priority for all peers in the transfer. This can be adjusted by right-clicking the transfer and using the 'Priority' sub-menu. Bandwidth priority is distributed on a per-peer basis, so peers in a transfer with 200% priority will be allowed double the bandwidth of a peer in a different transfer set to 100% priority.
Time Left
This value is calculated using a long rolling-average of the rate of file progress for this transfer. For downloads, this indicates the estimated time left until the download completes. For seeds, this indicates the estimated time left until the upload stop ratio is met, if one is configured.
Bytes Downloaded / Uploaded
This column displays the total file bytes that have been transferred since the transfer was created.
UL Ratio
This is the ratio of bytes uploaded to bytes downloaded.
Stop Ratio
When this ratio is met, seeding will stop. You can configure the system-wide default ratio in the
Settings - Transfers - General section. You can adjust this ratio on individual transfers by right-clicking them and using the Seeding sub-menu.
This column shows the amount of time the transfer has been running in seeding mode.
Created
The date the torrent was added.
Completed
The date the torrent was completed.
Last Activity
The date the torrent was last active either uploading or downloading.
The main control buttons:
Add
Pressing this button will open a dialog window that allows you to load a new transfer from a .torrent file or a magnet hash-link, or seed a new transfer from source files stored on the local hard-drive. For more information about adding a new transfer, visit the
Add New Transfer help page.
These buttons allow you to control the selected transfer(s).
Remove
This button will remove the selected transfer(s) from the view, but leaves the downloaded data files in place on your local hard-drive. If you want to delete a transfer including all the locally downloaded files, right-click it, go to 'Local Files' submenu, and select 'Delete'. Deleting a transfer removes the local data files permanently.
Properties
This button will show a new popup window containing many tabs that show information about the selected transfer(s). Pressing this button has the same effect as right-clicking and selecting 'Properties' from the popup menu.
Layout
Pressing this button will present a drop-down menu with many options to adjust the view. You may add information-tree subgroups in the main display and adjust the sorting that is used in these subgroups. Columns can be added or removed. There are also options to show or hide the information tabs under the main view, as well as enabling a split-view where downloading transfers are separated from seeding transfers.
A right-click in the main list will show a popup menu for the selected transfer(s) containing the following options:
Start/Stop/Remove/Properties
These have the same function as the main control buttons described above.
Priority submenu
This allows control over the proportion of available bandwidth that will be used by peers in the selected transfer(s). Eg, a peer in a transfer that is set to 200% priority will receive twice the bandwidth allotment as a peer in a transfer set to 100% priority.
Seeding submenu
These options control various aspects of seeding. The stop-seeding target upload ratios of selected transfers can be adjusted. Super-seeding and constant seeding can also be activated on the selected transfers.
Meta-Info submenu
These options can be used to save a .torrent file or copy a magnet link which can then be given to other users to allow them into the swarm.
Local Files submenu
This submenu includes options relating to the local downloaded files for the selected transfer(s):
The 'Force-check' option will do a redundant check of downloaded data and update the bitfield accordingly. Normally this is not necessary unless the local files have been changed or modified outside of the program.
The 'Location' and 'Move On Complete' sub-menus allow control over where the downloaded files will be stored. If files are moved within the same hard-drive partition, the move should be very quick. Otherwise, data will be transferred from one partition to another, which can be slow, although downloading or seeding will continue normally during the move.