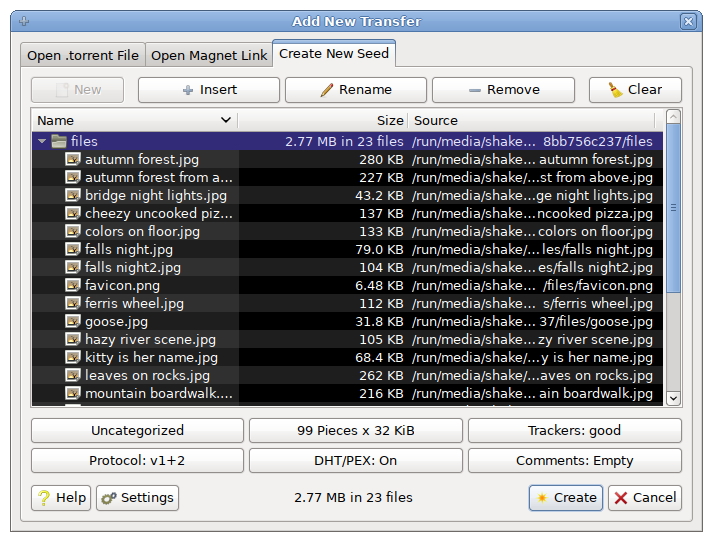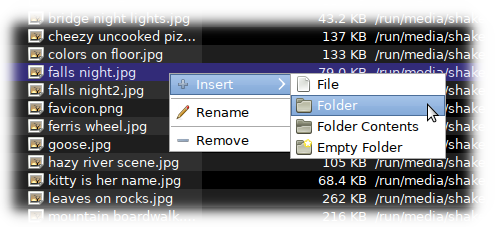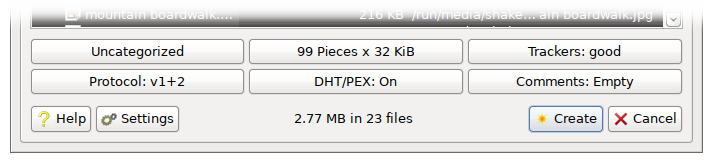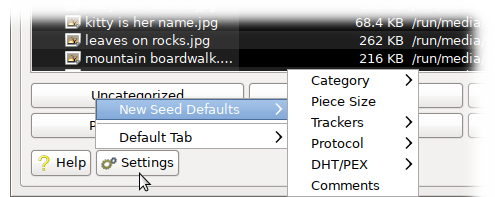You can create a new seed by clicking the Add button in the top-left corner of the main transfers view. The Add window will appear. At the top, the third tab is the Create New Seed tab.
You can also completely bypass using this window completely by dragging any file or folder from your operating system onto the main transfers view. This will create a new seed with the default settings, which can be changed as described at the bottom of this page.
If the
Categories feature has been activated, you can also directly drag-drop OS files and folders onto the categories side-panel, which will then create the new seed in the category the files were dropped upon. A drag-drop onto the main transfers view, while a category is selected, will create the seed within that category.
Start by adding one or more files. Click the New button to select a single file or base folder for your new seed. You can also simply drag-drop a file or folder from your operating system into the view.
You can modify file names, delete files, or insert additional files and folders into your new seed by using the top buttons or right-clicking items in the view. The files and folders will be left in their original locations with their original names on your local system, but the seed's meta-info will reflect the names and layout shown in the view.
There are many options for the technical details of the new seed that are controlled by the select buttons at the bottom of the view.
Category
This button only appears if the
Categories feature has been activated. If a category is selected, this will override any Category Capture options that might otherwise apply. If the new seed is left uncategorized, it will be subject to Category Capture as usual.
Piece Size
By default, this will be auto-selected based on the overall file size and number of files. If manually changed, it will not auto-select until the next time this window is opened. The default algorithm can be controlled via the
New Seed Piece Size Defaults window. If you hold down the CTRL key while clicking this button, extra options for controlling padding may be presented depending on the loaded files and protocol options, although it is recommended to leave these as-is.
Trackers
You can select a
tracker preset or manually edit the tracker list. Please note that trackers are generally not needed for public seeds since the DHT does the same job.
Protocol
Both the v1 and v2 protocols are fully supported individually and in hybrid v1+2 mode. The v1+2 mode is recommended for best compatibility with other clients, many of which do not support v2 at all or are poorly implemented.
DHT/PEX
These can be switched off to create a "private" seed for use with private trackers. For publicly-accessible torrents, always leave this switched on.
Comments
This allows you to enter comments which are packaged in a .torrent file if one is saved. They also appear in the Comments tab in the main transfer view. There is also a "Source" field provided, which is saved within the meta-info and allows you to create a seed with a unique hash-id for the same set of files that might be duplicated elsewhere. This is sometimes used by private trackers to ensure they have unique swarms.
Defaults
These options control the defaults that appear when this window is first opened, and also for seeds created with simple drag and drop in the main transfers view.
The piece size is selected by a dynamic algorithm that can be adjusted from the
New Seed Piece Size Defaults window.