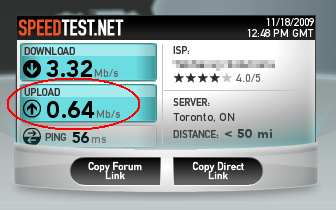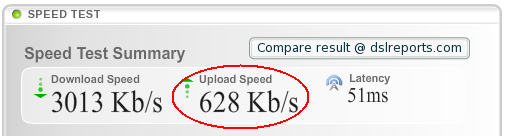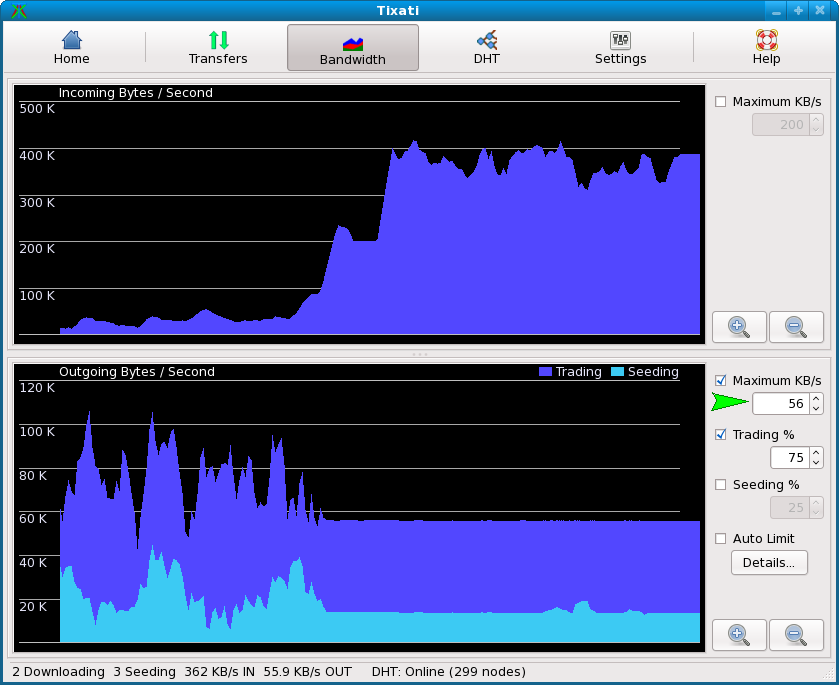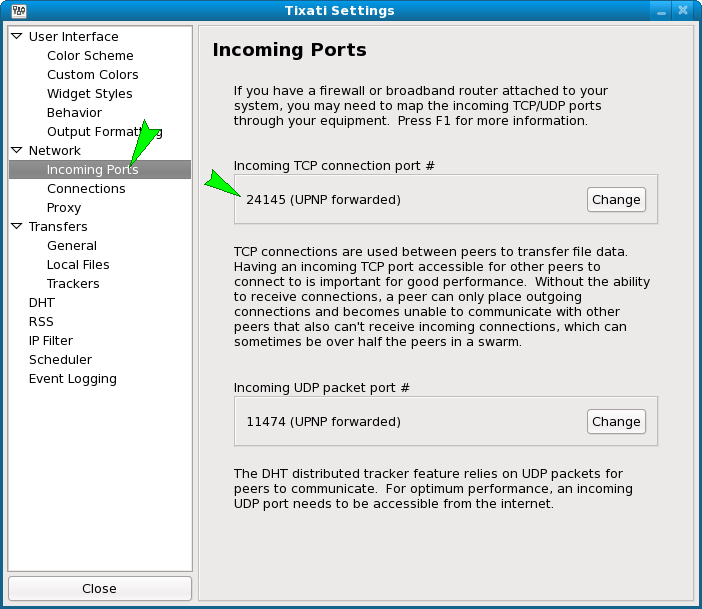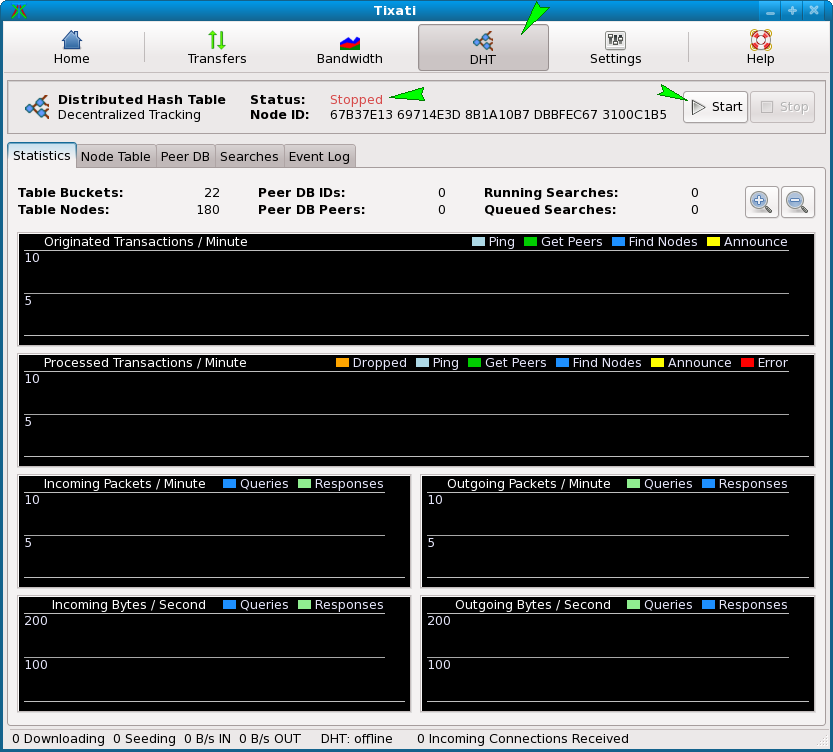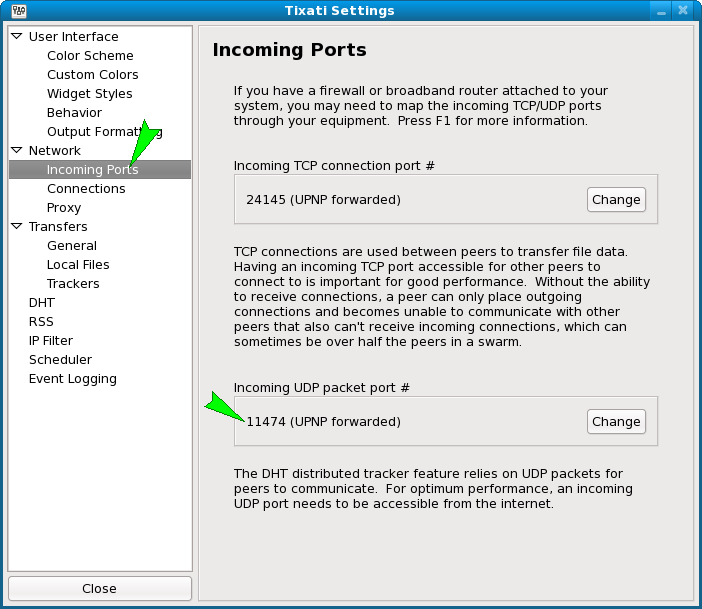Tixati works well with the default settings, but there are a few things every user should do to make sure they are getting the fastest download speeds possible.
The following instructions are provided as a general guide for all users. Because internet connection speeds and latency can vary greatly, you should feel free to experiment with the settings to find what works best for you.
Step 1: Set Your Outgoing Bandwidth Throttle
On some internet connections, especially DSL and Cable modems, too much outgoing traffic can choke off all traffic and will affect your download speed. Tixati features both incoming and outgoing bandwidth throttles. It is generally not necessary to set the incoming bandwidth throttle, but all users should set the outgoing throttle to prevent too much outgoing traffic from slowing your downloads.
Most users will get the best results with the outgoing bandwidth throttle set to about 70-80% of total capacity, which can vary greatly depending on how fast your internet service is.
How To Figure Out Your Outgoing Bandwidth Capacity
If you already know what your outgoing bandwidth capacity is, you can skip this step.
There are a few ways to figure out how fast your internet connection is in terms of outgoing bandwidth. One of the quickest and easiest ways is to use an online speed test.
There are many online speed tests, but some will only tell you your incoming speed and will not test your outgoing speed. One that gives you both incoming and outgoing is on
http://speedtest.net, and there is also another decent one on
http://www.dslreports.com/stest.
Once you've completed the test, you will see results that look something like this:
Make sure you are looking at Upload speed. These speed tests give results in different units, such as Mb/s and Kb/s.
Note the difference between upper-case "B" and lower-case "b" when you are working with units. Upper-case means bytes, lower-case means bits. There are 8 bits in a byte.
You will need to convert your results into kilobytes per second (KB/s) according to the following table:
Kb/s (kilobits per second) -->divide by 8 -->example: 628 Kb/s divided by 8 = 78.5 KB/s
Mb/s (megabits per second) -->multiply by 125 -->example: 0.64 Mb/s x 125 = 80 KB/s
MB/s (megabytes per second) -->multiply by 1,000
From the results in our examples, we know our internet connection has an 80 KB/s (kilobytes per second) outgoing capacity.
It is usually best to set your outgoing throttle at about 70-80% of capacity. Since our capacity is 80 KB/s, we will set our throttle to 80 x 0.7, which equals 56 KB/s.
How To Set Your Outgoing Bandwidth Throttle
To set the outgoing throttle in Tixati, first click the 'Bandwidth' button at the top of the main window. This will switch to the
Bandwidth View where the throttle controls are:
Once we have switched to the
Bandwidth View, we activate the 'Maximum' checkbox in the lower (outgoing) area, and type our desired limit of 56 into the box underneath and press ENTER, as shown by the green arrow.
You may want to experiment with raising or lowering the throttle when you are running many transfers to see what is the best setting. If you set it too low, your downloading rate might suffer because you are not uploading enough for other peers to reciprocate. If you set it too high, it may choke your Cable/DSL modem and impact your downloading rate. You can usually tell it is too high if the bandwidth chart is jagged, like on the left side of the above picture.
Step 2: Make sure you can receive incoming connections
In any peer-to-peer system it is important to be able to receive incoming TCP connections from other peers. Without this ability, a peer can only place outgoing connections and becomes isolated from other peers that also can't receive incoming connections.
In many swarms, it is typical for nearly half of the peers to not be able to receive incoming connections. This means if you are one of these peers, you are missing out on downloading from many other peers with your same situation. If you could receive incoming connections, these peers could connect to you and provide you with a faster transfer.
How do I know whether I can receive incoming connections?
It is easy to tell if you are unable to receive incoming connections. First, get a few downloads going. Make sure they are healthy swarms with plenty of other peers.
After about five minutes, look at the bottom of the main window:
If you see "0 Incoming Connections Received" like in the picture, you haven't received any incoming connections and you probably have a firewall and/or broadband router that is preventing this.
If you don't see "0 Incoming Connections Received", you have been receiving incoming connections, and you can skip this entire section.
Why can't I receive incoming connections?
There can be many reasons for this, but generally it is because of a network firewall built into your operating system, or because you are using a broadband router.
First, determine what TCP port number Tixati is configured to use for incoming connections. Click the 'Settings' button at the top of the main window. The Settings window will appear. Click "Network > Incoming Ports" in the list along the left side. You should see something like this:
Notice the incoming TCP connection port #.
Make a note of this number.
Please consult the following guides to make sure your firewall and/or broadband router is configured to allow incoming connections on your TCP port:
Opening Ports in the Windows 7 Firewall
Opening Ports in the Windows Vista Firewall
Opening Ports in the Windows XP Firewall
Opening Ports in the Linux Firewall
Forwarding Ports in a Broadband Router
Step 3: Make sure DHT can receive incoming UDP packets
DHT is an alternative to traditional http torrent trackers, and can help you find more peers, especially if a tracker is unreliable.
DHT needs to receive incoming UDP packets from the internet to work optimally. This may be prevented by a firewall in your operating system, or by a broadband router you are using.
How do I know if I am receiving UDP packets for DHT?
First, make sure DHT is running. At the top of the Tixati main window, click the 'DHT' button to switch to the DHT view. If you see the word 'Stopped' in red in the status area, click the 'Start' button, as shown in the following picture:
If your DHT status looks like this:
it means you should start a few downloads before continuing. DHT gets its initial list of other DHT peers from active file transfers within Tixati. Once you start a few downloads, the DHT will gather some IPs to build up its table. Once the DHT table is built up, it will be saved between sessions for quicker start-up without the need to gather IPs from file transfers.
After DHT has been running for a few minutes, check the status again.
If your DHT status looks like this:
it means you are receiving incoming DHT packets and you can skip the rest of this section.
If after 5 minutes your DHT status still looks like this:
it means you are unable to receive incoming DHT packets and you will need to configure your firewall and/or broadband router to open an incoming UDP port.
First, determine what UDP port number Tixati is using for DHT messages. Click the 'Settings' button at the top of the main window. The Settings window will appear. Click "Network > Incoming Ports" in the list along the left side. You should see something like this:
Notice the UDP port # for DHT.
Make a note of this number.
Please consult the following guides to make sure your firewall and/or broadband router are configured to allow incoming UDP packets on your Tixati UDP port:
Opening Ports in the Windows 7 Firewall
Opening Ports in the Windows Vista Firewall
Opening Ports in the Windows XP Firewall
Opening Ports in the Linux Firewall
Forwarding Ports in a Broadband Router
Hopefully this guide has helped you configure Tixati for optimal performance. While the steps in this guide are not fully necessary to download and upload, they should help you get the fastest possible speeds. If you have any questions or comments, please feel free to use our
Feedback and Support Forum page to drop us a note.