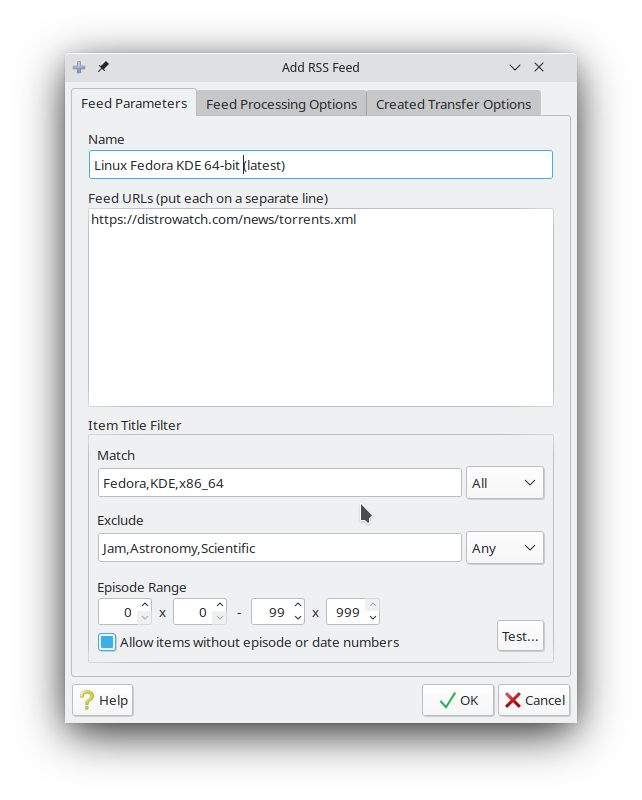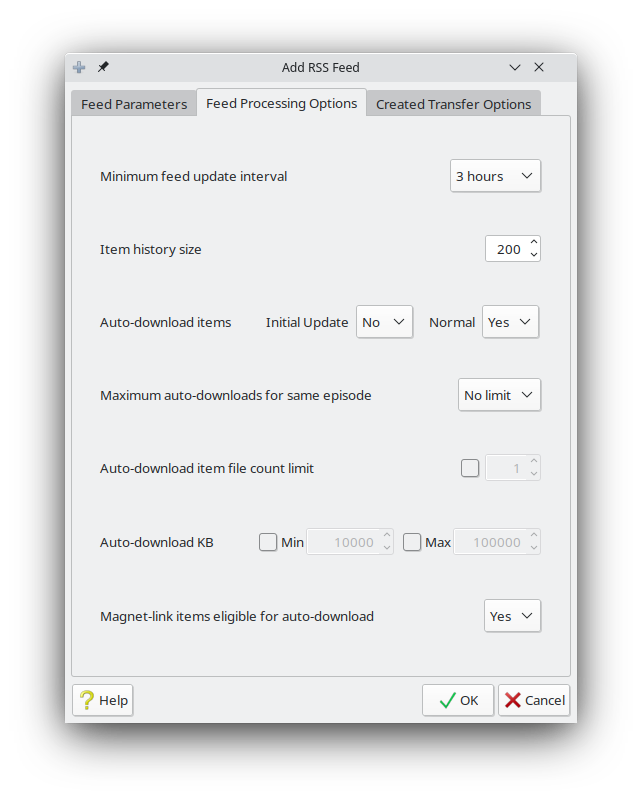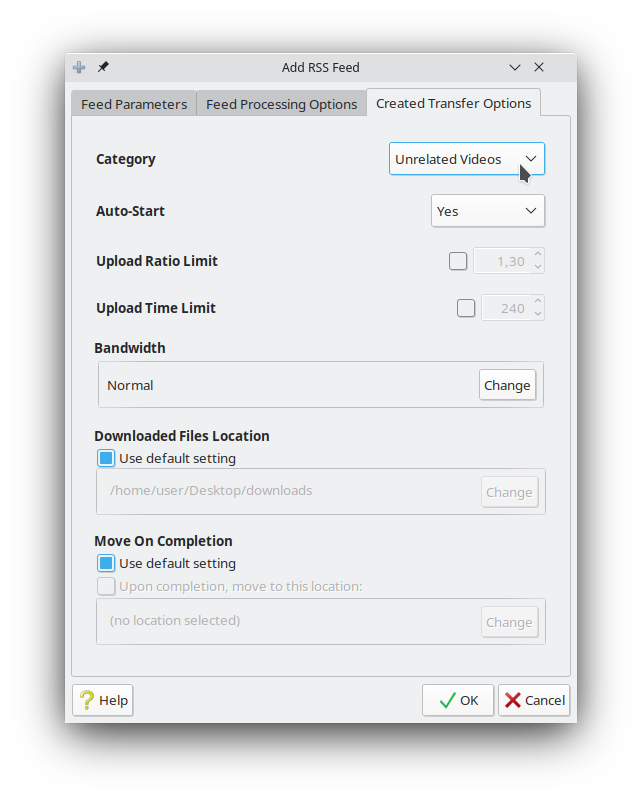This window is for adding a new RSS Feed. It is presented when the user presses the 'Add' button in the
RSS View.
This view is where general information about the feed is entered.
All feed URLs must start with
http:// . You may enter multiple feed URLs. The items obtained from multiple URLs will be pooled.
The filter will be applied to all item titles found in the RSS feed. Items that don't pass the filter will be silently dropped. All comparisons are case-insensitive and terms are matched as whole words. In item titles and filter strings, all characters that are not alpha-numeric and are lower than unicode character U+80 are counted as whitespace.
The options on the right side control how the filter is processed (
in-depth explanation):
Any
The item will pass if any term is found in the item title. Multiple terms that are enclosed in "quotes" are combined and compared as a single continuous phrase.
The item will pass if all terms are found in the item title. Multiple terms that are enclosed in "quotes" are combined and compared as a single continuous phrase.
All terms are compared as a continuous phrase. Quotes are ignored.
The filter can also parse episode and date identifiers within item titles. Episode notations recognized within item titles are s##e### and ##x###. If no episode identifier is found, the title is checked for a date in the yyyy mm dd format, where the space in between can be any characters counted as whitespace.
If the item doesn't contain an episode identifier, the episode range filter will not be applied. If you wish to exclude items that don't contain an episode or date identifier, uncheck the checkbox immediately below the episode range.
A 'Test' button is provided which will open a separate
Test RSS Feed window that will retrieve all item titles from all the URLs then filter the items and display the results.
Minimum feed update interval
This is the minimum time between automatic refreshes from the feed URLs. On some servers, the RSS data will include a 'time to live' number, which if greater will cause the time between automatic refreshes to be longer than the minimum you've specified.
Item history size
This is the number of items that will be remembered locally after they have disappeared from the RSS feed retrieved from the server. Items that are no longer in the remote feed will be shown in a different color in the 'Published Items' view.
Automatically download items
If the 'Initial Update" option is set to 'Yes', all items from the first retrieval will be automatically downloaded. This is often undesirable because it may lead to several dozen downloads being initiated, and many of the items may be old and already previously downloaded manually. If the 'Normal' option is set to 'Yes' any new items after the initial retrieval will be automatically downloaded. This works well for downloading new items as they are added.
Maximum auto-downloads for same episode
Episode notations recognized within item titles are s##e### and ##x###. If no episode identifier is found, the title is searched for a date in the yyyy mm dd format, where the space in between can be any characters counted as whitespace. Items with the same date, if any, are considered the same episode.
Auto-download item file count limit
If this option is turned on, the number set will be the number of files allowed within the torrent to be downloaded with the auto-downloader. This option may be desirable for those who want to avoid RAR files. By setting this number to a fairly low number like 4, new items with more than 4 files will not be automatically downloaded.
Auto-download item KB
If the 'Min' option is set items will not be downloaded if the size is smaller than the set number. If the 'Max' option is set items will not be downloaded is the size is larger than the set number.
Magnet-link items eligible for auto-download
This option sets if magnet-links can be automatically downloaded or not.
These options will be set into any automatically or manually created downloads from this feed. Using these options it is possible to have all items from a feed download to a specific folder on your computer. For more information on these settings, see the
Transfer Properties - Options help page.